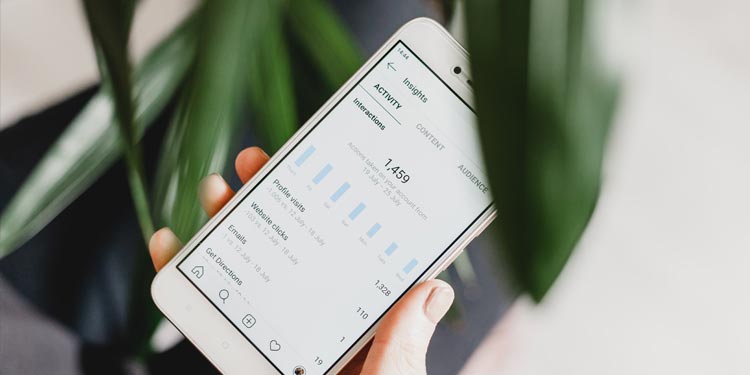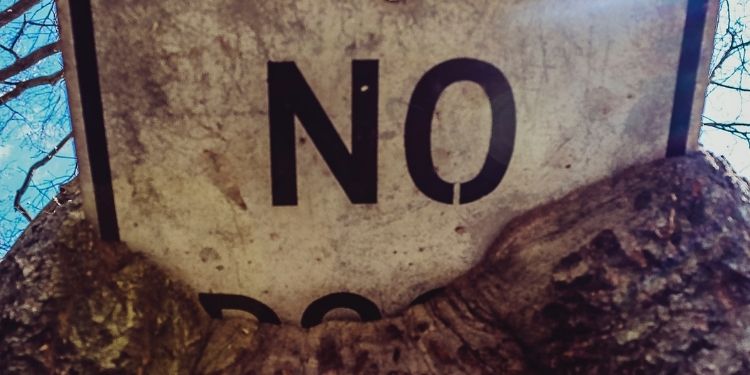Por lo general, las aplicaciones están optimizadas para ambas plataformas, pero como cada tienda de aplicaciones tiene sus propias reglas, decidimos hacer hoy una guía sobre cómo enviar tu aplicación para Android a Google Play.
Llevamos un tiempo desarrollando aplicaciones para móviles, así que conocemos todas las particularidades de iOS frente a Android, y queremos compartir ese conocimiento con vosotros.
Ya sabes lo que tienes que hacer antes de publicar tu aplicación móvil: estrategia de UX, wireframes, desarrollo, pruebas y pruebas de nuevo. Después de todo eso, es hora de subir tu aplicación a Google Play y compartirla con tu público objetivo. A continuación te ofrecemos un resumen de cada uno de los ocho pasos esenciales que debes seguir en este proceso; puedes saltar a cualquier sección que desees.
1. Crear una cuenta de desarrollador de Android
Para asegurarte de que tu genial aplicación para móviles llegue a miles de usuarios de Google Play, lo primero que tienes que hacer antes de enviarla es crear una cuenta de Google Play para desarrolladores.
Nota: para enviar cualquier cosa a Google Play, tienes que pagar una cuota única de 25 dólares.
Para configurar tu cuenta de Google Play, todo lo que tienes que hacer es:
– Ir a https://play.google.com/apps/publish/signup/
– Hacer click en «Crear una cuenta»
– Rellenar el formulario y hacer click en «Siguiente paso»
– Vuelve a la consola de desarrollo de Google Play
– Haz click en el acuerdo de distribución de Google Play Developer y continúa con el pago
– Introduce tu información de pago
– Recibirás un correo electrónico de Google en el que se te notifica que tu cuenta está lista para ser activada – este proceso puede tardar hasta una semana
– Activar la cuenta
2. Configurar una cuenta de “comerciante” en Google Play
En caso de que estés planeando crear una aplicación gratuita o de pago, todo lo que tienes que hacer es crear un perfil de pago configurando una cuenta de “comerciante”. Así es como se hace:
– Ve a tu cuenta de programador de Google
– Haz click en Configuración -> Detalles de la cuenta
– Haz click en «Configurar una cuenta de comerciante». En breve se redirigirá al centro de pagos para que configures tu perfil de pagos. Asegúrate de tener disponible la información de tu empresa
– Introduce el nombre legal de tu empresa: esta información aparecerá en los recibos y también se mostrará a tus clientes.
– Introduce el contacto de un representante autorizado de tu empresa
– Introduce la ubicación de tu negocio – la dirección oficial que aparece en tus documentos legales
– Añade el número de teléfono de tu empresa
– Luego:
– Añade en el sitio web de tu negocio
– La categoría de tu producto
– Correo electrónico de atención al cliente
– El nombre de la empresa/producto que aparecerá en tus declaraciones
– Enviar
3. Crea tu aplicación para Android
Para continuar con la optimización de la aplicación, todo lo que necesitas hacer ahora es crear una aplicación. Así es como se hace:
– Vas a la pestaña «todas las aplicaciones» en el menú
– Presionas «crear aplicación»
– Seleccionas el idioma predeterminado
– Escribes un título – aparecerá en Google Play después de que lo hayas publicado, pero no te preocupes. Siempre se puede cambiar después.
– Haz click en crear
Cuando hagas click en el último botón, accederás a la página de entrada de la tienda, donde rellenarás los datos para el listado de la tienda de tu aplicación.
4. Optimiza tu página de listado de aplicaciones de Play Store
Antes de que puedas publicar tu aplicación, tienes que añadir algunos detalles sobre ella. Estos detalles aparecerán en Google Play y estarán disponibles para tus clientes potenciales. Lo bueno es que antes de enviar tu aplicación, siempre puedes editar los detalles en caso de que se te haya pasado algo por alto.
La información necesaria para el listado de tiendas se divide en varias categorías, como por ejemplo:
Detalles de la aplicación: título, descripción breve, descripción completa
– Título: el título de la aplicación
– Descripción corta: una descripción no más larga que 80 caracteres. Piensa en ello como tu única propuesta de venta
– Descripción completa: aquí puedes escribir la historia completa de tu aplicación, y tienes 1.400 caracteres disponibles para hacerlo
– Asegúrate de escribir la descripción y el título teniendo en cuenta al usuario. Además, concéntrate en usar las palabras clave correctas para tu aplicación, pero no te pases. Si tu aplicación se considera spam o promocional, puedes arriesgarte a que te suspendan de la Play Store.
Asegúrate de escribir la descripción y el título teniendo en cuenta al usuario. Además, concéntrate en usar las palabras clave correctas para tu aplicación, pero no te pases. Si tu aplicación se considera spam o promocional, puedes arriesgarte a que te suspendan de la Play Store.
Archivos gráficos: Icono, imágenes
Para convencer a los usuarios y mostrar las características y funcionalidades de tu aplicación, se recomienda encarecidamente añadir archivos gráficos.
Algunos de ellos son obligatorios, como los iconos y las capturas de pantalla de la aplicación. Asegúrate de que tus gráficos sean relevantes para la aplicación, ya que se mostrarán en la tienda.
Detalles de contacto
Introduce la dirección de correo electrónico u otros datos de contacto para que los usuarios puedan ponerse en contacto contigo en relación con la aplicación. Además del correo electrónico, puedes añadir varios canales, como el sitio web y el número de teléfono, pero el primero es obligatorio.
Política de privacidad
Si tu aplicación solicita acceso a datos o permisos de usuario sensibles, debes proporcionar una política de privacidad completa. Esta tiene que mostrar exactamente cómo la aplicación recogerá, usará y compartirá los datos.
Se recomienda encarecidamente tener la política de privacidad activa en tu sitio web para poder añadir la URL al listado de la tienda y dentro de la aplicación. Asegúrate de que el enlace esté activo y sea relevante.
Cuando termines con la optimización de la tienda, guárdala como un borrador. Siempre puedes editarlo antes de enviarlo a la tienda.
5. Crea el archivo de lanzamiento para tu aplicación Android
Cuando hayas terminado de configurar el terreno para tu aplicación, habrás llegado al paso final: la subida de tu archivo de lanzamiento.
Hay dos métodos principales para subir una versión de tu aplicación a la Play Store:
– El formato estándar APK
– El nuevo y recomendado formato de App Bundle.
Para llegar a ellos, tienes que abrir Android Studio, ir a Build -> Build Bundle(s) / APK(s) y elegir una de las opciones mencionadas.
APK son las siglas de Android Package Kit y es el formato de almacenamiento que mantiene todos los elementos de tu aplicación en un solo lugar, una vez que los has creado en Android Studio.
El App Bundle es un nuevo formato de creación que promete una huella de descarga más pequeña para los usuarios finales y proporciona otras herramientas interesantes para los desarrolladores, como la firma de Play Store.
Ahora, para subir tu producto, vas a la consola de Google Play a la aplicación que has creado antes, y luego navegas a «Administración de versiones» -> «Lanzamientos de aplicaciones».
Lo bueno en este punto es que puedes elegir varias opciones de lanzamiento, como por ejemplo:
– Pruebas internas: pruebas cerradas
– Pruebas Alfa y Beta: para aplicaciones de lanzamiento en Alfa y Beta
– Lanzamiento a producción
Como su nombre indica, los dos primeros tipos de versiones permiten que tu aplicación sea probada por una cantidad selecta de usuarios. Sin embargo, la última será accesible a todos en los países que elijas para compartirla.
Cuando eliges una opción, todo lo que tienes que hacer es hacer click en «administrar» en una de las pistas, y después de que se abra, haces click en «crear liberación». Sigue las instrucciones en pantalla y añade los archivos APK o el archivo app bundle y la descripción de su lanzamiento. Cuando hayas terminado, pulsa Guardar.
6. Califica tu aplicación Android
Es muy recomendable asignar una calificación a tu aplicación. De lo contrario, aparecerá en la lista como «Sin calificación» y es muy probable que se elimine de Google Play.
Para calificar la aplicación, todo lo que tienes que hacer es rellenar un cuestionario de calificación. Se puede acceder a él cuando selecciones tu aplicación en la consola de juego, yendo a «Presencia en la tienda» y a «Clasificación de contenido».
Presta atención y asegúrate de introducir información precisa, ya que la tergiversación del contenido de tu aplicación puede llevar a la prohibición o a la eliminación completa de la Play Store.
7. Elige el precio y la distribución
Una vez que termines de calificar el contenido, tienes que elegir si tu aplicación será de uso libre o si quieres monetizarla. Ahora también puedes elegir los países en los que quieres que tu aplicación esté disponible.
Lo importante de este paso es que siempre puedes cambiar una aplicación de pago por una gratuita, pero lo contrario no funciona. Para cambiar la aplicación de gratuita a pagada, tienes que crear una nueva.
8. Publica tu aplicación para Android
Finalmente has llegado al paso final, la liberación. Esto implica revisar todo lo que has hecho hasta ahora, para asegurarte de que todo funcionará sin problemas. Así que, antes de publicar, asegúrate de que los siguientes elementos tienen una marca verde al lado:
– La lista de la tienda
– La clasificación del contenido
– Precios
– Distribución
Cuando estés seguro, selecciona tu aplicación, ve a «Gestión de lanzamientos» -> «Lanzamientos de aplicaciones». Presiona «Editar lanzamiento» y revísalo.
Luego, haga clic en «Revisar» y será llevado a la pantalla de «Revisión y lanzamiento». Si hay algún problema o advertencia que no hayas visto, esta es tu última llamada para revisarlo.
Si vas a lanzar una actualización de una aplicación existente, tienes la oportunidad de desplegar tu aplicación a un porcentaje de tu base de usuarios. Esto se puede utilizar como una herramienta para obtener una retroalimentación temprana sobre la estabilidad de la build. El porcentaje de despliegue puede aumentarse en cualquier momento después del lanzamiento inicial. Cuando todo esté hecho, selecciona «Confirmar el despliegue».
Felicidades! Tu aplicación será publicada en Google Play para todos los usuarios de los países de destino.
Y así es como se añade tu aplicación a Google Play. Puede parecer complicado, pero si sigues cada uno de estos pasos y te tomas tu tiempo para revisar y probar los detalles de tu aplicación con cuidado, deberías poder subir tu aplicación a Google Play con éxito. Ahora es el momento de que tus usuarios descubran y disfruten de tu aplicación!